The default display of the structure is called the Balls and Sticks atom display. In this display you can distinguish the various atoms (the balls) in the molecule by their color and the covalent bonds (the sticks) between the various atoms. Scrolling and staying on one atom will present the type of atom, its number, information on whether it is part of a certain amino acid or water molecule etc.
- In the protein structure display there are also water molecules. How are they represented?
Choose one answer:
- Blue balls represent oxygen atoms in the water molecules.
- Blue balls connected with sticks to grey balls or blue balls.
- Red balls represent the oxygen atoms comprising the water molecule.
- Red balls connected with sticks to grey balls or blue balls.
The correct answer is: C. In the default display (screen 4) the oxygen atoms are marked as red balls, the nitrogen atoms are marked as blue balls and the carbon atoms are marked as grey balls. Even though water molecules are comprised of two hydrogen atoms and one oxygen atom, there are no hydrogen atoms in this display at all, so the water molecules are represented only by oxygen atoms. The water molecules are not part of the protein structure, and they surround it. They can be identified by placing the cursor on them.
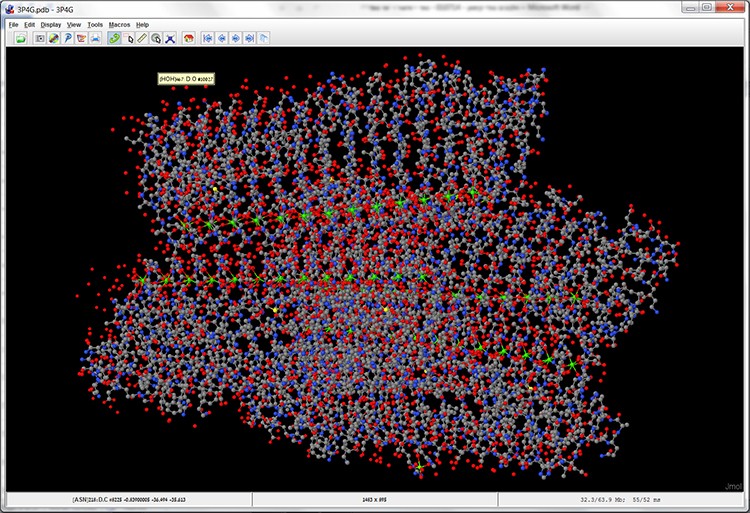
Screen 4: The model of the MpAFP protein structure in a balls and sticks display (Ball and Stick).
Point of view – moving the model
In order to investigate the protein structure we must observe it from different angles; view certain areas of the protein, and adjust the protein display zoom setting as needed. We will move the MpAFP protein structure according to the instructions in sections 1-2:
- Left click the mouse and move it right and left. Now the structure is rotating on its vertical axis. Left clicking the mouse and moving it up and down will rotate the structure on its horizontal axis. In this way we can rotate and move the structure in different angles.
- Press the scroll wheel on the mouse and scroll up and down – this action zooms in and out of the protein. You can also use the menu in order to zoom in and out of the protein. Right click the mouse and pick Zoom ➔ 200%.
- For the sake of convenience, the structure can be shifted from one location on the screen to another, by pressing Ctrl and Alt and at the same time left clicking the mouse and moving it around.
Summary of the options for moving the protein
| Direction of protein movement | Function |
|---|---|
| Rotating the protein on the Y axis | Left click mouse + move right and left |
| Rotating the protein on the X axis | Left click mouse + move up and down |
| Rotating the protein on the Z axis | Press Shift + left click mouse and move right and left (moving up and down will zoom in and out) |
| Zoom out/Zoom in | Scroll up and down using mouse scroll wheel Menu ➔ Zoom |
| Shifting the protein from one point to another on the screen | Press Ctrl+Alt left click mouse and move it around |