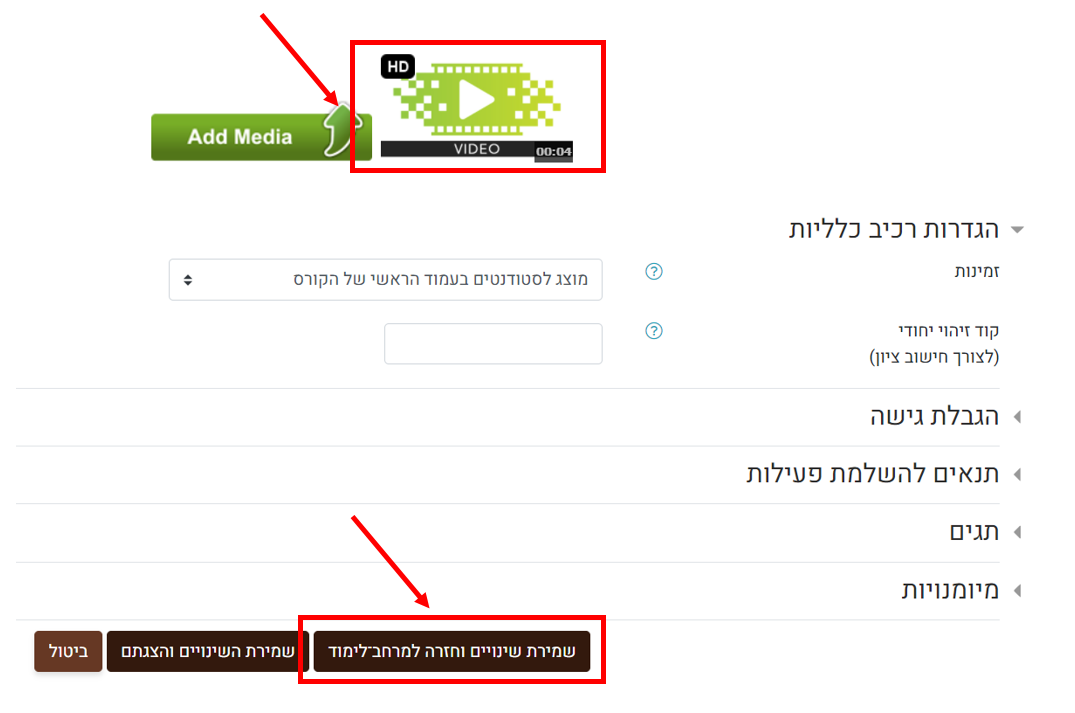על מנת לשפר את חווית הגלישה של המורה במצב עריכה,
ובכדי לייצר חווית צפייה איכותית ומותאמת לאילוצי התלמיד (מכשיר, רוחב פס וכד'),
מומלץ לטעון סרטונים לקורס באמצעות פעילות מסוג MEDIAL.
פעילות Medial מסומנת במערכת באייקון:

לתשומת ליבכם: יש לתת את תשומת הלב לשימוש בסרטונים מקוריים או כאלה שאין עבורם מגבלה של זכויות יוצרים.
טעינת וידאו לקורס
- וודאו כי אתם נמצאים בקורס במצב עריכה (לחיצה על העיפרון)
- לחצו על הוספת משאב או פעילות
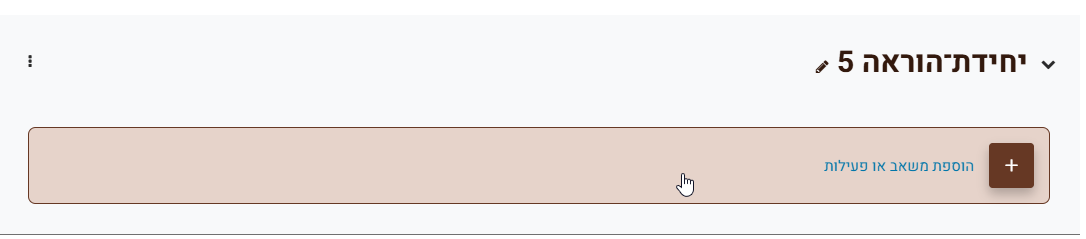
- הוסיפו פעילות חדשה מסוג MEDIAL
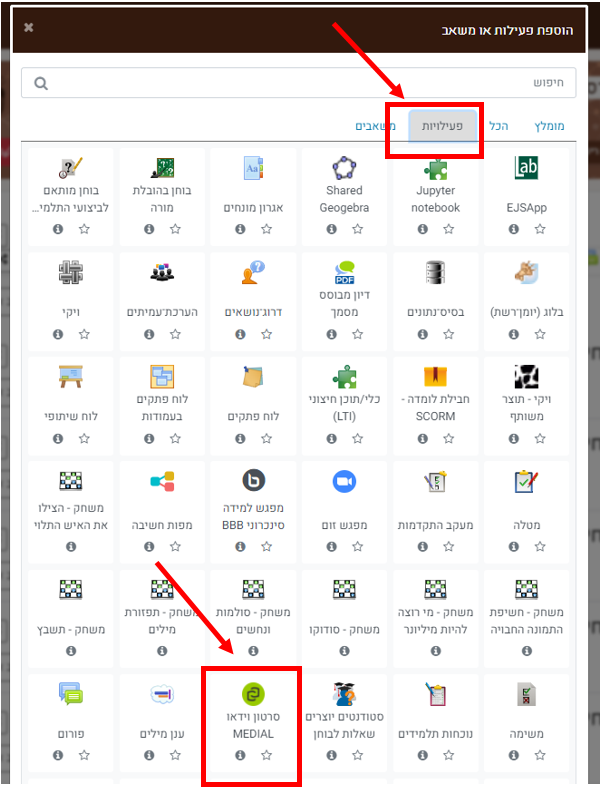
- כעת, העניקו לוידאו שם, תיאור (לא חובה) ולחצו על add media
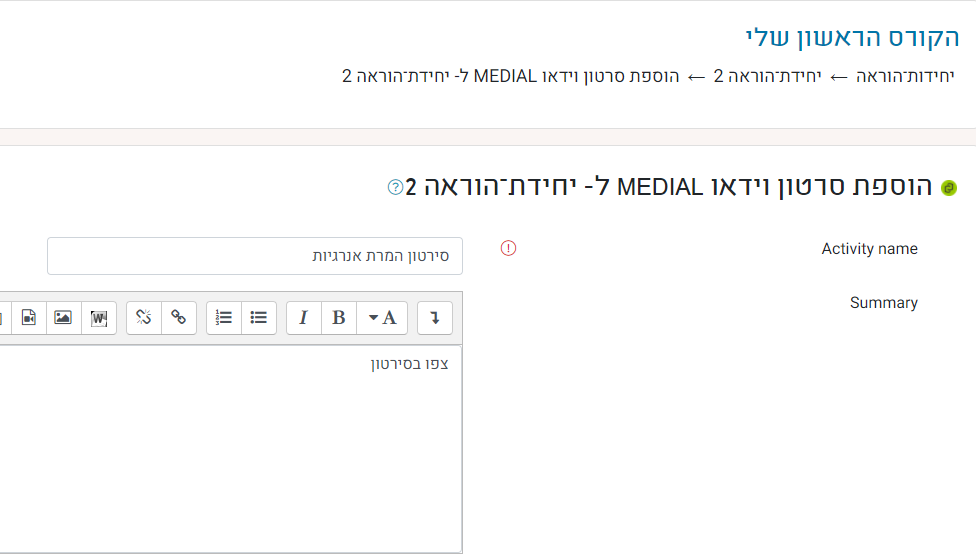
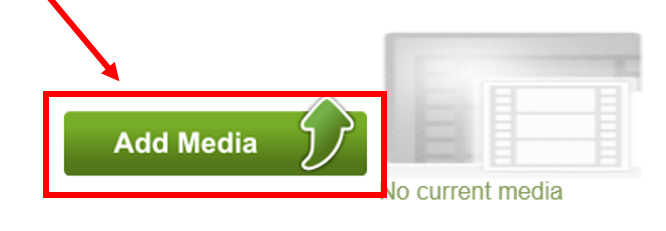
- בחלונית שנפתחה, יש לבחור ב"להעלות"
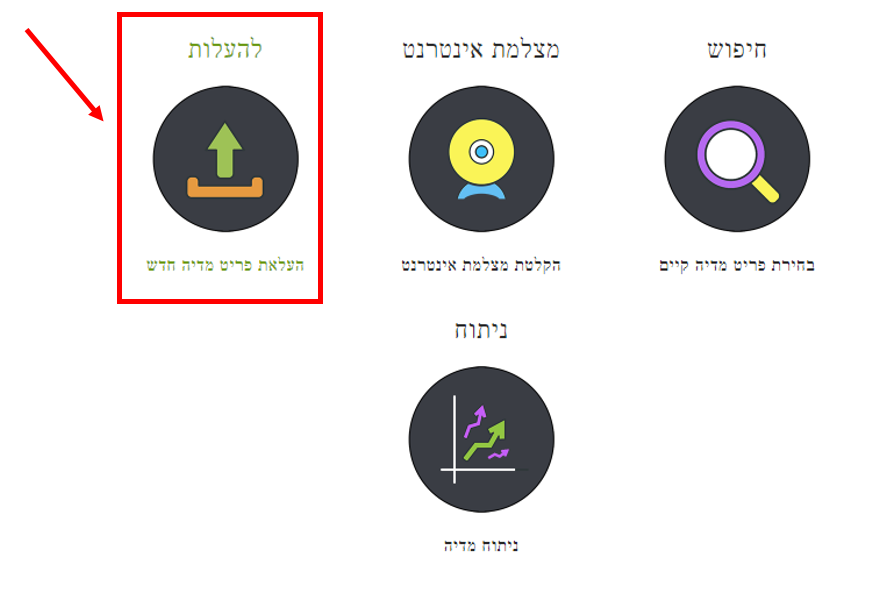
- בשלב זה, יש לעקוב אחר ההנחיות המופיעות לפי סדר הופעתן. בכל שלב שהושלם, יופיע V ירוק ליד שם השלב.
- חלונית "קובץ" > כאן נטעין את הוידאו. בחרו ב"עיון":
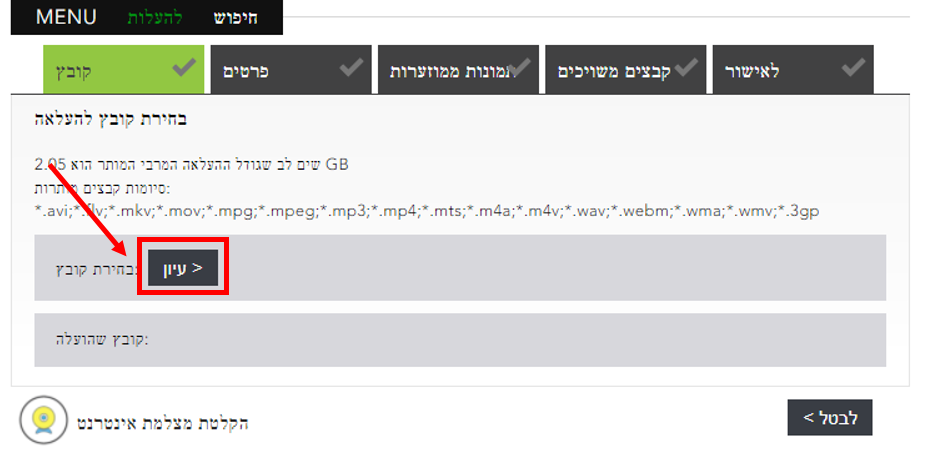
- בחרו את קובץ הוידאו מהספרייה הרלוונטית במחשב שלכם וטענו אותו. בסיום הטעינה (בר ההתקדמות הגיע ל100%) נלחץ על "הבא":
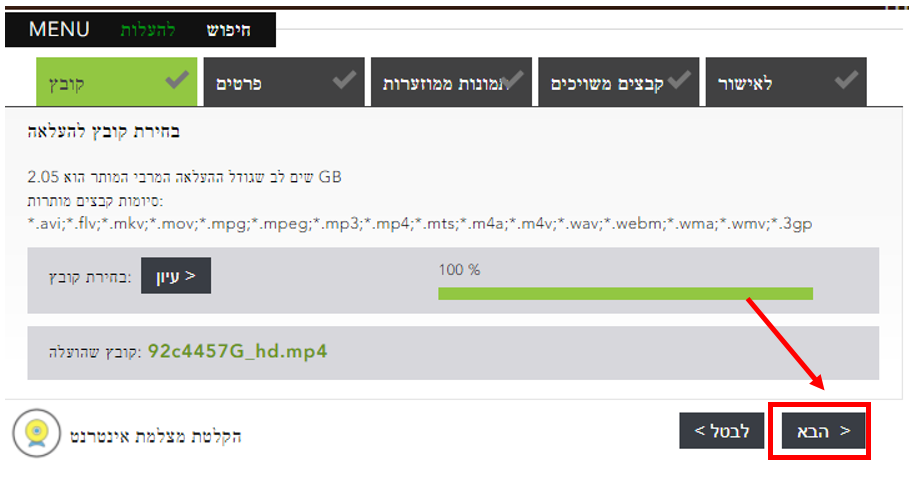
- בחלונית "פרטים", שייכו את הסירטון לקטגוריה "אישי(ציבורי)", בחרו אם ברצונכם לאפשר לתלמידים להוריד את הסירטון למחשב שלהם (כאשר מסומן, הכוונה היא שהם יכולים להוריד את הסירטון), ולחצו על "הבא" :
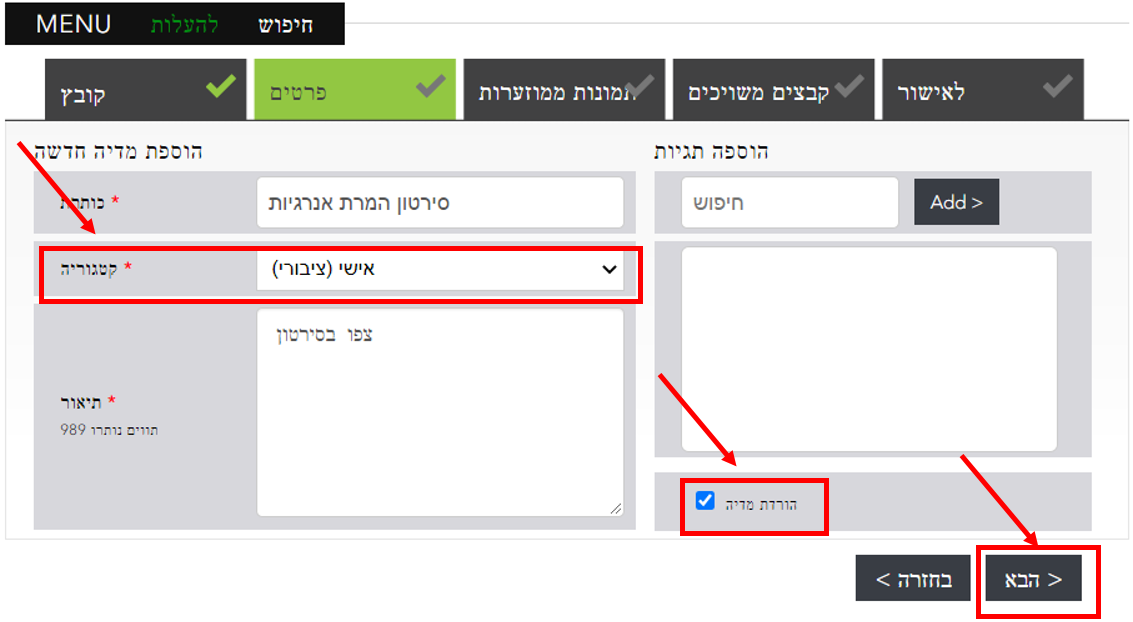
- בחלונית הבאה "תמונות ממוזערות", תוכלו לבחור איזה תמונה תוצג בפתיח של הוידאו (לפני שהופעל).
באפשרותך לבחור מתוך 8 תמונות שהמערכת בחרה באופן אוטומטי מהסירטון, או ללחוץ על "העלאת תמונה ממוזערת משלך" המופיעה בתחתית המסך.
בסיום, לחצו על "הבא".
אין חובה לבחור או להטעין תמונה ממוזערת, ניתן להתקדם גם ללא השלמת שלב זה. - בחלונית "קבצים משוייכים", באפשרותך לצרף קבצים שיוצגו סמוך לחלונית הוידאו, ו/או קבצי כתוביות במידה ויש.
בסיום, לחצו על "הבא".
אין חובה להשלים שלב זה וניתן להתקדם ללא השלמתו. - במסך האישור, יופיעו כלל הפרטים שהזנתם, לאישורכם.
במידה ואישרתם, לחצו על הבא.
במידה ותרצו לשנות, חיזרו למסך הנדרש, בצעו את השינוי והתקדמו באמצעות לחיצה על "הבא" בכל שלב, עד שלב האישור.

- כעת, חזרתם למסך הגדרת הפעילות, וניתן לראות שהוידאו הוגדר.
- לא לשכוח כעת לשמור את הפעילות במסך הגדרות הפעילות.