מטלה היא סוג פעילות אשר תלמידים מתבקשים להגיש עבודה (בפורמט של קובץ / הקלדת תוכן / וידאו / סאונד) למורה, בעבודה יחידנית או בצוותים.
הוספת ועריכת הגדרות מטלה
ראשית, יש לעבור למצב עריכה בקורס (לחיצה על העיפרון):

כעת, לחצו על כפתור "הוספת משאב או פעילות" השייך ליחידת ההוראה שבה תרצו לשלב משאב או פעילות:
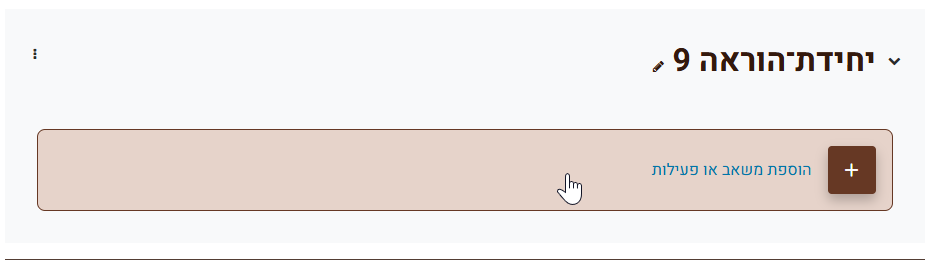
כעת נבחר את סוג הפעילות או את המשאב שברצוננו לשלב.
בחרו את פעילות "מטלה" (נמצא בלשונית "מומלץ" או "פעילויות"):
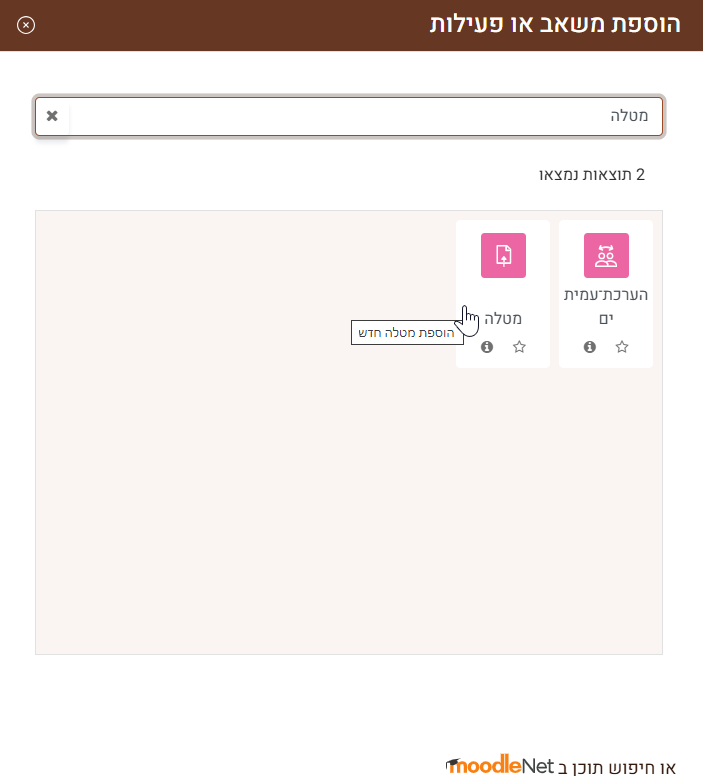
כעת נגדיר את המטלה:
הגדרות כלליות
ההגדרות הכלליות מכילות את שם המטלה והתוכן שלה (כלומר, ההנחיות לתלמידים).
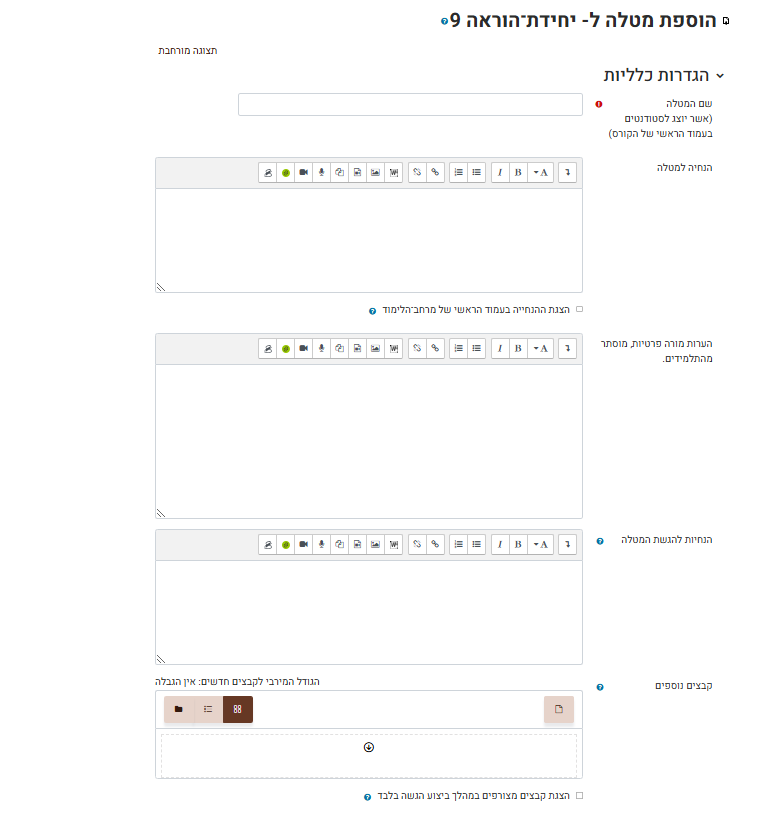 במידה והמורה מעוניין ההגדרות מכילות גם אפשרות להערות פרטיות למורה והעלאת קבצים נוספים.
במידה והמורה מעוניין ההגדרות מכילות גם אפשרות להערות פרטיות למורה והעלאת קבצים נוספים.
זמינות
כאן יש להגדיר את מועדי ביצוע המטלה: תאריך פתיחה וסיום, מועד הגשה סופי (כלומר, שלאחריו כבר לא ניתן להגיש).
במידה וברצונך לקבל תזכורת למייל שלך על בדיקת המטלות שהוגשו, יש להגדיר ב"תזכורת למתן הציון" את המועד המבוקש: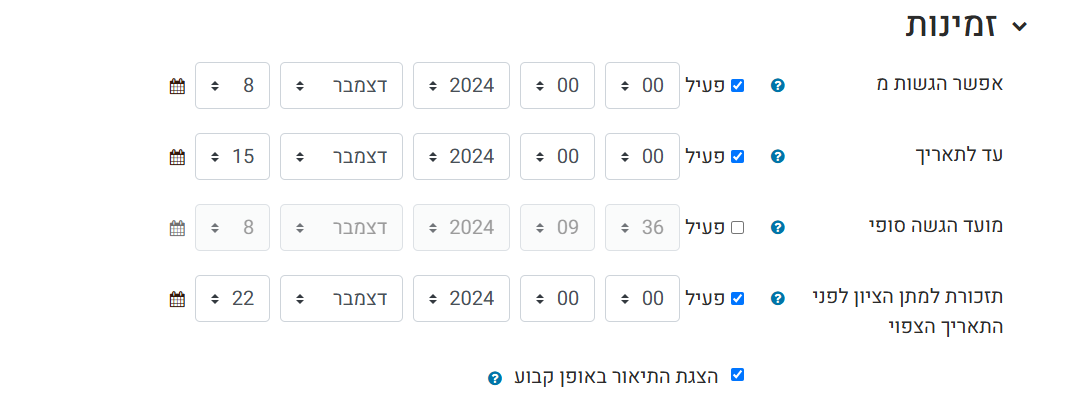
סוגי מענה
כאן ניתן להגדיר מהן סוגי ההגשות שהתלמידים מתבקשים להעלות במטלה (מטלת וידאו, מולטימדיה, תוכן מקוון, קבצי הגשה).לתשומת ליבך, במידה וברצונך לאפשר לתלמידים להגיש את המטלה בצוות, יש לסמן כאן את "צוות" ולהמשיך את ההנחיות בהתאם להנחיות הרשומות בסעיף "עבודה בצוות" בהמשך.
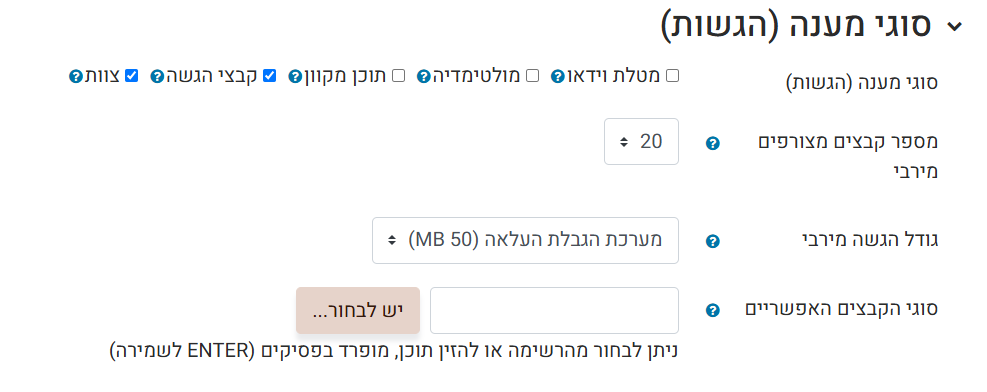
סוגי משוב
כאן תוכלו להגדיר את סוגי המשוב שתרצו לשלב בעת בדיקת העבודות של התלמידים. למשל, אם האפשרות "Medial Video Feedback" סומן, תתווסף במסך הבדיקה אפשרות לטעינת וידאו על ידי המורה כמשוב לעבודת התלמיד.
סמנו את סוגי המשוב ע"פ ההנחיות המצורפות כדי לאפשר הוספת הערות בקובץ או הוספת הערות בתוך הפטל.
שימו לב כי קיימת גם אפשרות למשוב בהקלטת קול.
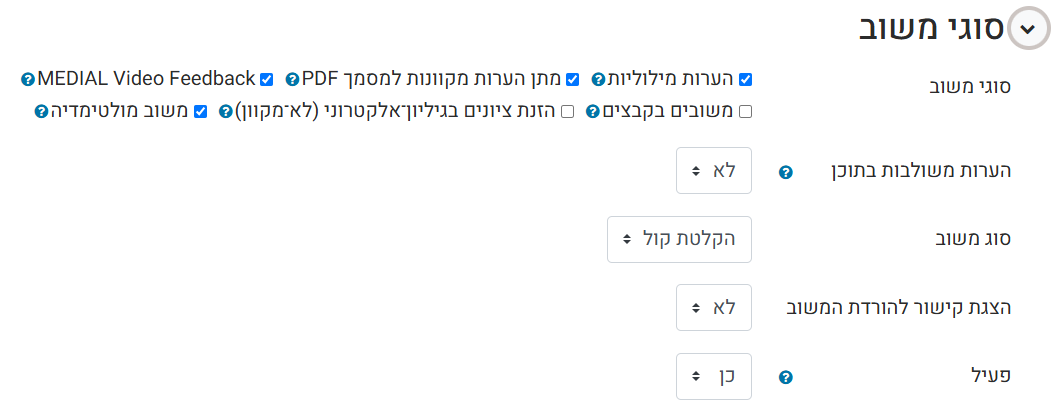
הגדרות הגשה
כאן יש לקבוע האם התלמיד יכול לבצע הגשה חוזרת, הסכמה על הצהרת הגשה ולחיצה על הגשה למתן ציון
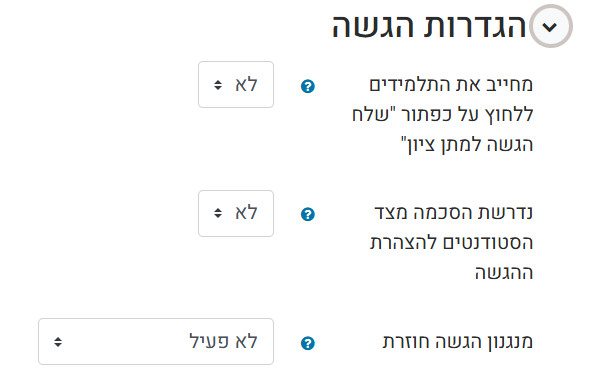
הודעות
שימו לב שרק הגדרת עדכון קבלת הציון לתלמידים מופעלת כברירת מחדל
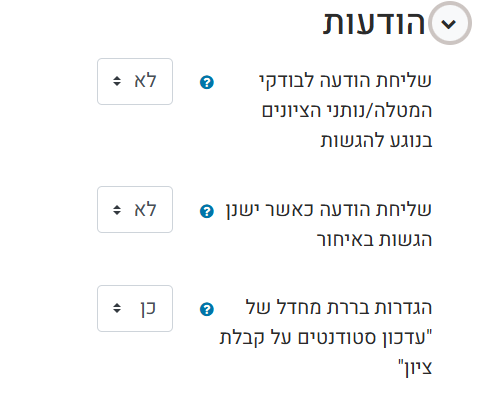
ציונים
שיטת מתן ציון
- ציון מספרי או מדרגת הערכה – המורה מזין ציון מספרי. במטלה המשמשת למעבדה ניתן לצרף את המחוון הקלאסי ולהזין את הציון.
- רשימת מדדים בקבוצות
- מחוון פשוט –
- מחוון – טבלת ממדים
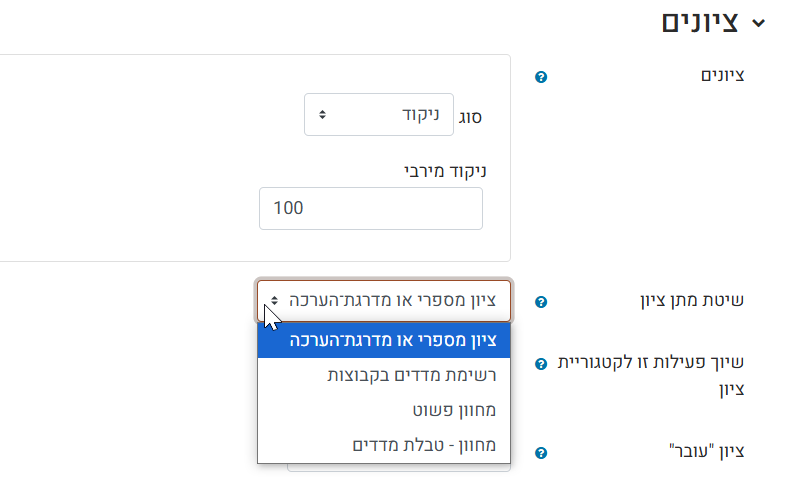
לאחר שמירת הגדרה זו יפתח חלון בו תצטרכו לבחור את סוג המחוון בו אתם מעוניינים להשתמש. אם ברצונכם לחבר מחוון חדש בחרו באופציה של מחוון חדש.
למעבדות, יצרנו עבורכם מחוון השמור במערכת. מומלץ לבחור במחוון הקיים ולבצע עליו שינויים במידת הצורך.
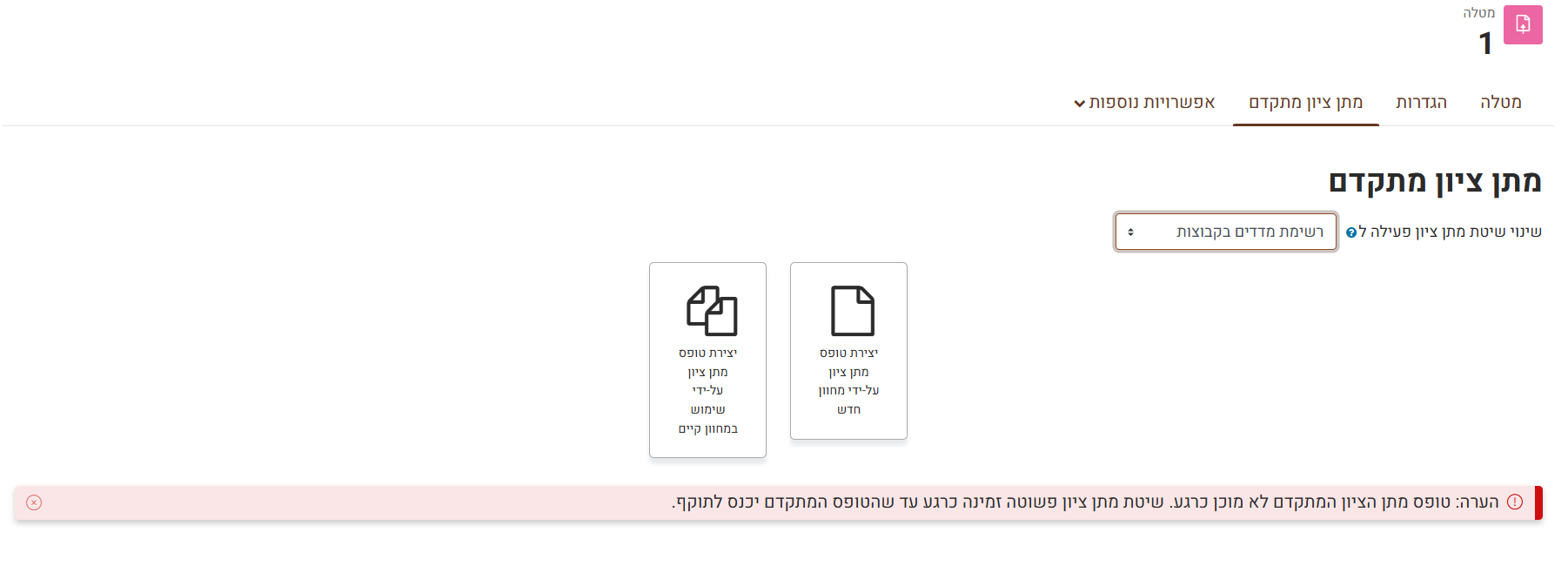
כעת יפתחו כל התבניות השמורות במערכת. עליכם לבחור בתבנית המתאימה לכם.
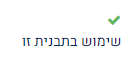
עריכת המחוון שנמצא במערכת מתאפשרת בלחיצה על כפתור "מתן ציון מתקדם":
ניתן להוסיף או להוריד קריטריונים, לשנות את הסדר או לשנות את הניקוד.
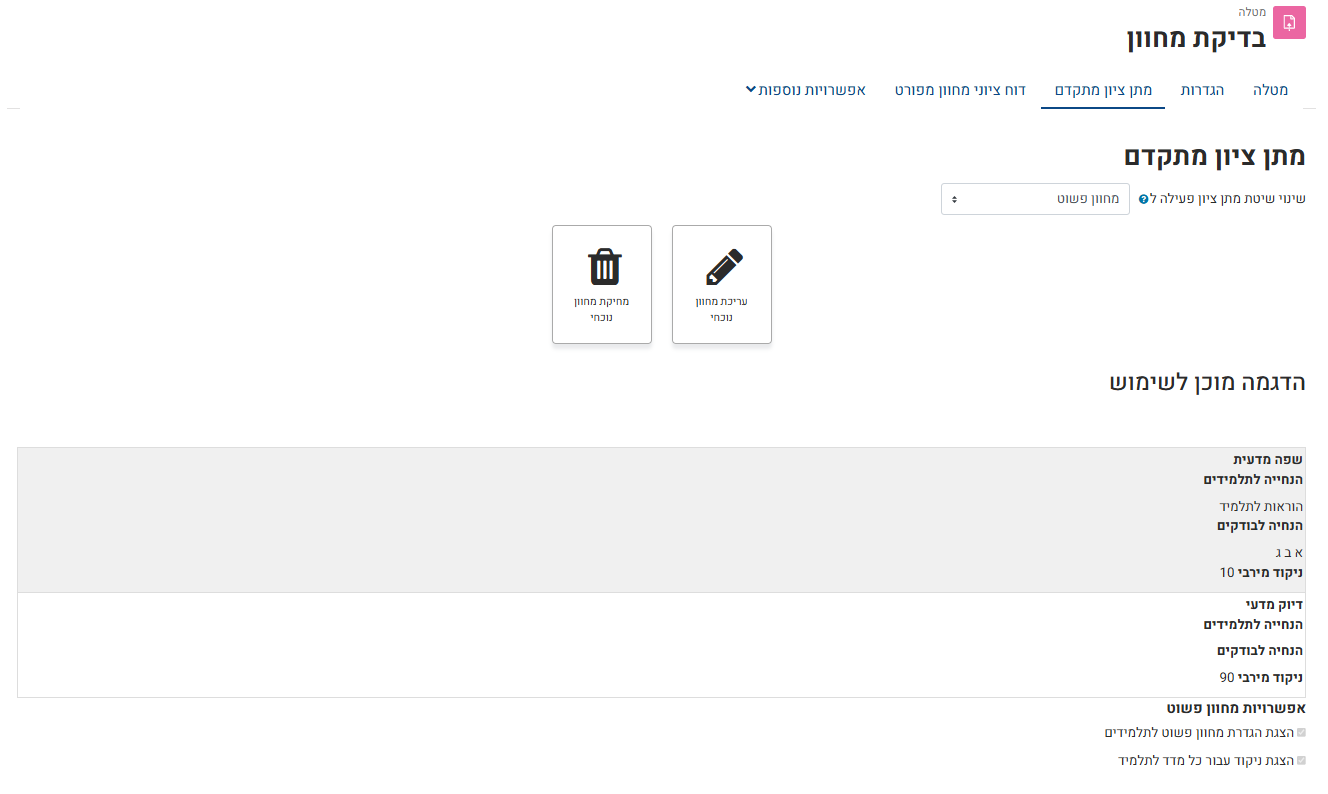
הגדרות רכיב כלליות
זמינות – כיצד המטלה מוצגת לתלמידים. מוסתרת\ מוצגת\ זמינה בלבד
מצב קבוצה –קובע האם תלמידים משויכים לקבוצה והאם הם יכולים לראות משתמשים מקבוצות אחרות (שימו לב במידה והשתמשתם ב"עבודה בצוות" – ראו סעיף הבא – אין להגדיר קבוצות במצב קבוצה. ) הגדרת קבוצות עבור תלמידים נעשית בהגדרות הקורס והיא נקבעת עבור הקורס כולו.
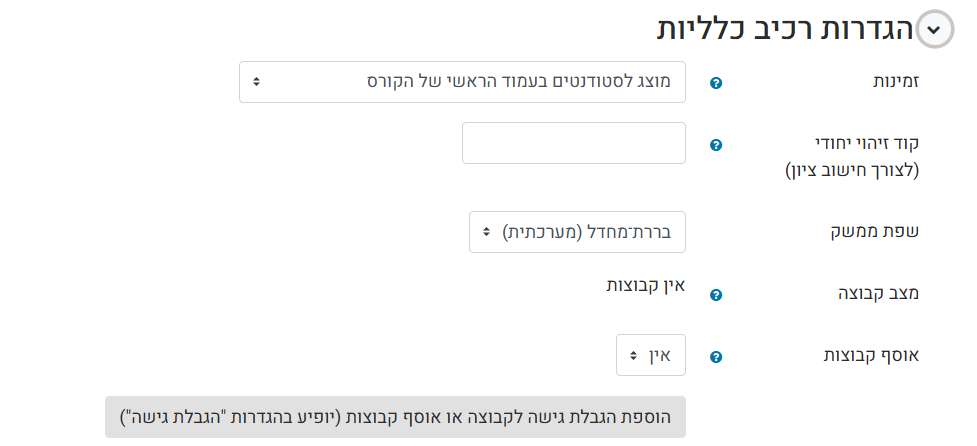
הגבלת גישה
הגדרת תנאים שאם התלמיד יעמוד בהם יוכל להיכנס למטלה (מעל ציון כלשהו במבחן, שמות תלמידים ספציפיים, הגשת עבודה אחרת ועוד).
על אופן שימוש בהגבלת גישה לחצו כאן לכניסה לתדריך – הגבלת גישה לפי שמות תלמידים או לתדריך הגבלת גישה לפי קבוצות.
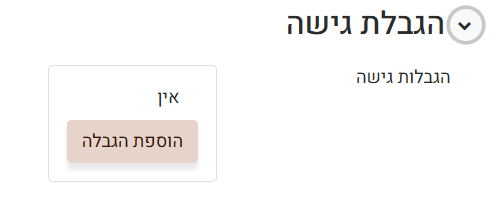
תנאים להשלמת פעילות
הגדרת השלמת פעילות (האם לאפשר/ לא לאפשר לתלמיד לסמן ידנית שהשלים את המטלה ועוד)
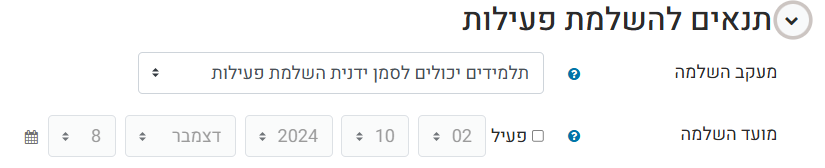
עבודה בצוות
במשימה מסוג מטלה ניתן לעבוד בצוותים. תלמיד אחד מתוך הצוות יגיש את המטלה בשם חברי הצוות וכולם יראו את המטלה ויקבלו את הציון שהמורה נתן להגשה.
ניצור צוותים כך:*תחילה, יש לשים לב שבהגדרות המטלה, מסומנת האפשרות 'לצוות' תחת 'סוגי מענה (הגשות)':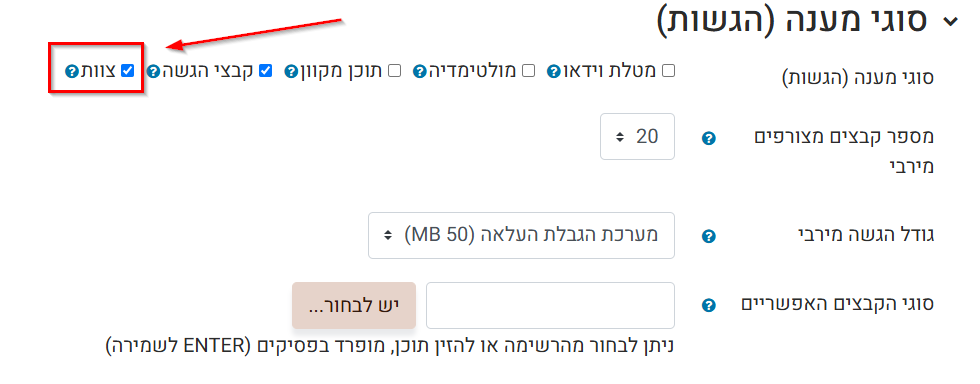 לאחר שמירה וכניסה למטלה, לחצו על כפתור "עבודה בצוות" במסך המטלה שיצרתם.
לאחר שמירה וכניסה למטלה, לחצו על כפתור "עבודה בצוות" במסך המטלה שיצרתם.
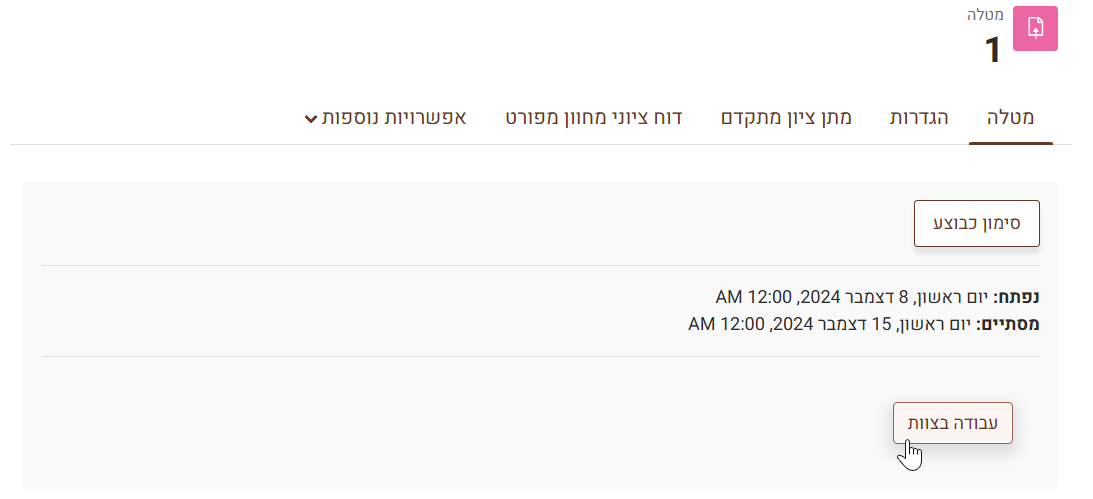
חשוב! – בחלון שנפתח הפעילו את מנגנון הצוותים למצב פעיל וללחוץ על כפתור "סגירה"
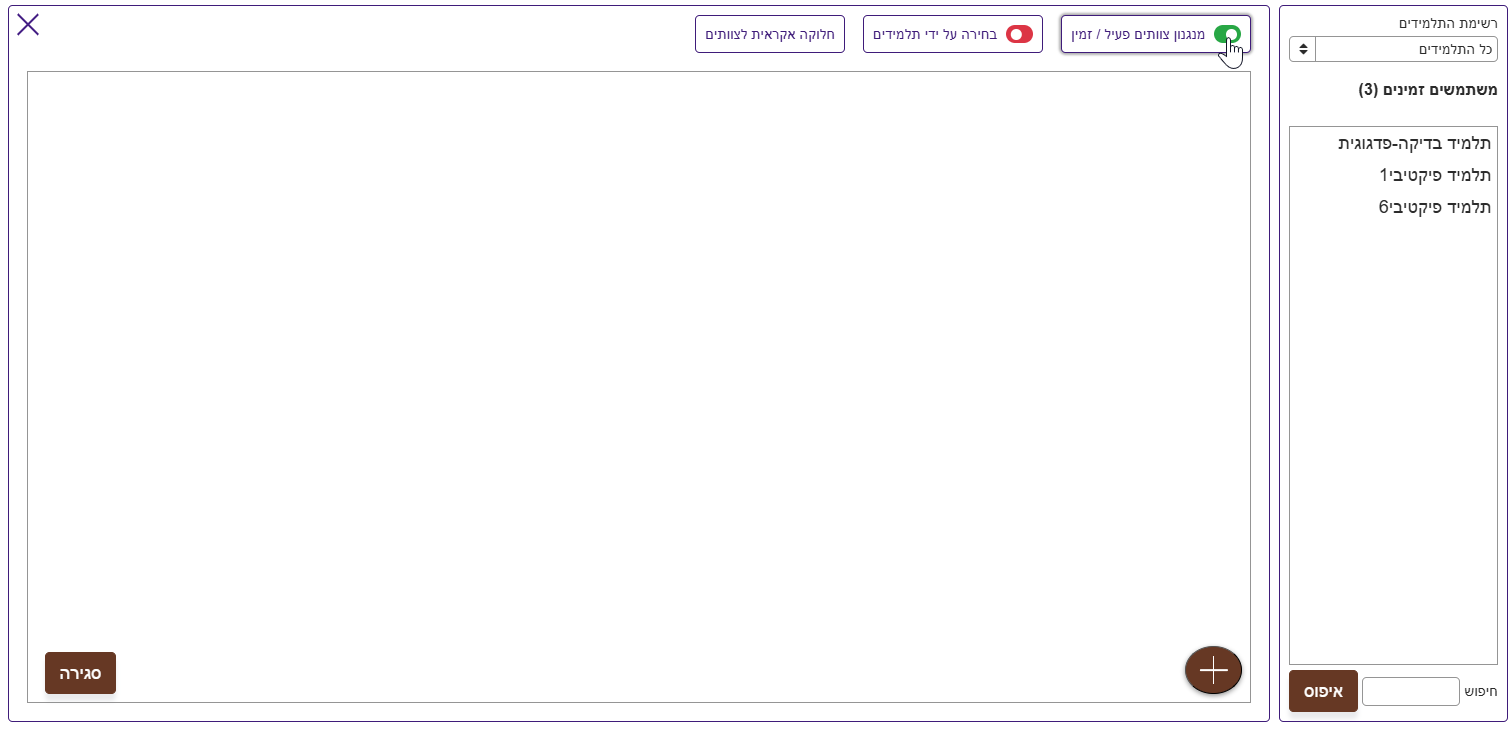
קיימות מספר אפשרויות לבניית צוותי עבודה במטלות:
אפשרות 1 – פתיחת צוותים וקביעת משתתפי כל צוות בצורה ידנית:
- פתיחת צוות חדש באמצעות לחיצה על ה +.
- עדכון שם הצוות באמצעות לחיצה על העיפרון ליד שם הצוות
- ביטול / מחיקת צוותים על ידי לחיצה על הX בחלונית הצוות
- ביטול / מחיקת תלמיד בצוות – על ידי לחיצה על המחק בשורה של שם התלמיד
- הגדרת התלמידים בצוות – על ידי גרירת השמות מהרשימה מצד ימין לחלוניות הצוותים.
סגרו את החלון בכפתור "סגירה" מצד שמאל למטה – הצוותים מוכנים לעבודה!
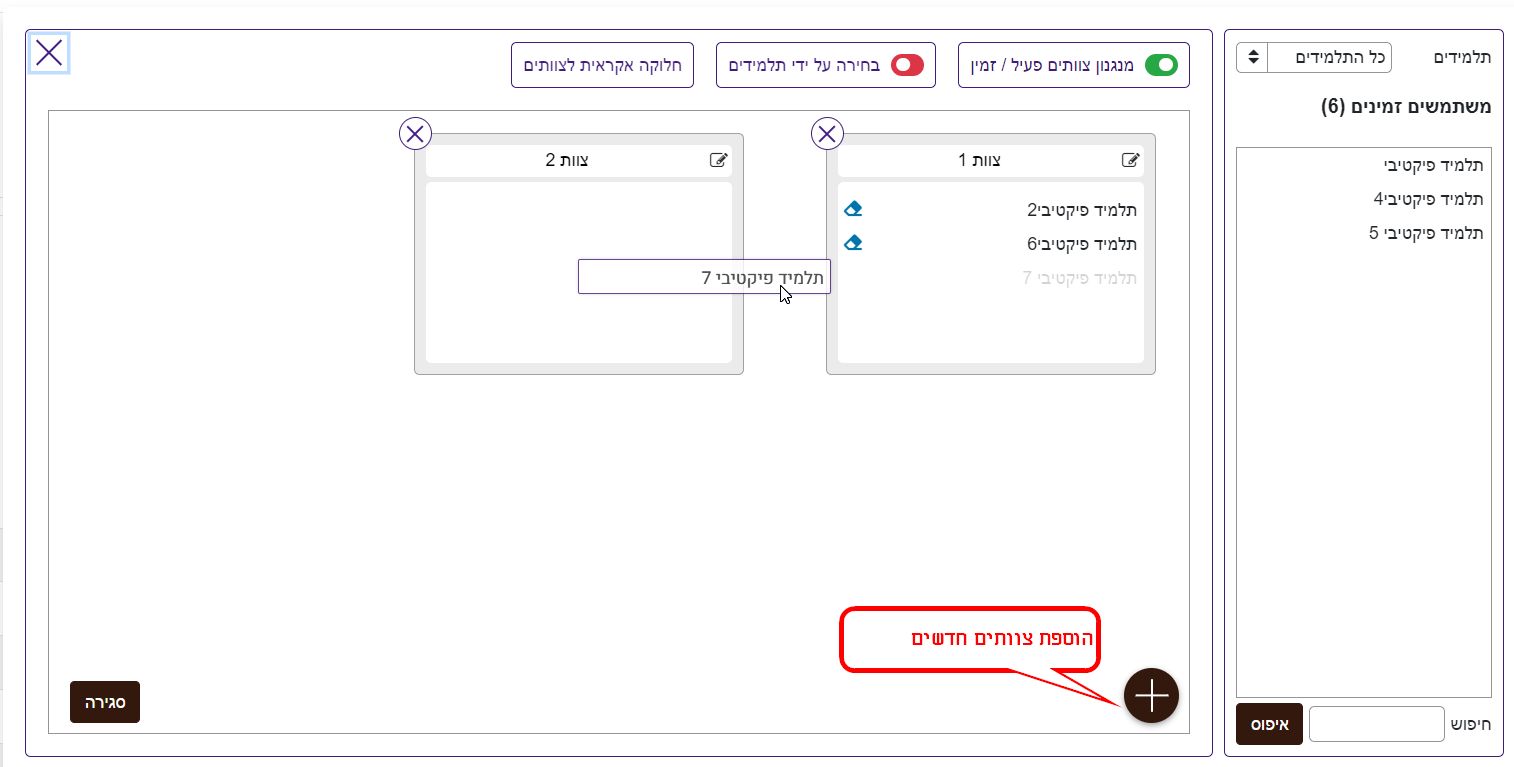
אפשרות 2 – תלמידים פותחים צוות ומגדירים את חברי הצוות
יש ללחוץ על כפתור "בחירה על ידי תלמידים"
בחלונית שנפתחה, נגדיר את המסגרת לתלמידים: יש להגדיר את מספר הצוותים המירבי למטלה זו, וכמה חברי צוות מותרים בכל צוות. – בשלב זה ניתן לסגור את החלונית הקטנה ואת החלונית של הגדרת הצוותים ואפשר לצאת לדרך.
אם אנחנו רוצים לחייב שכל התלמידים יתחלקו לצוותים ורק אז ניתן יתר התלמידים בכיתה יוכלו להתחיל להגיש את המטלה, אז יש להגדיר בחלונית זו "תאריך וזמן שיבוץ".
סגרו את החלון בכפתור "סגירה" מצד שמאל למטה – הצוותים מוכנים לעבודה!
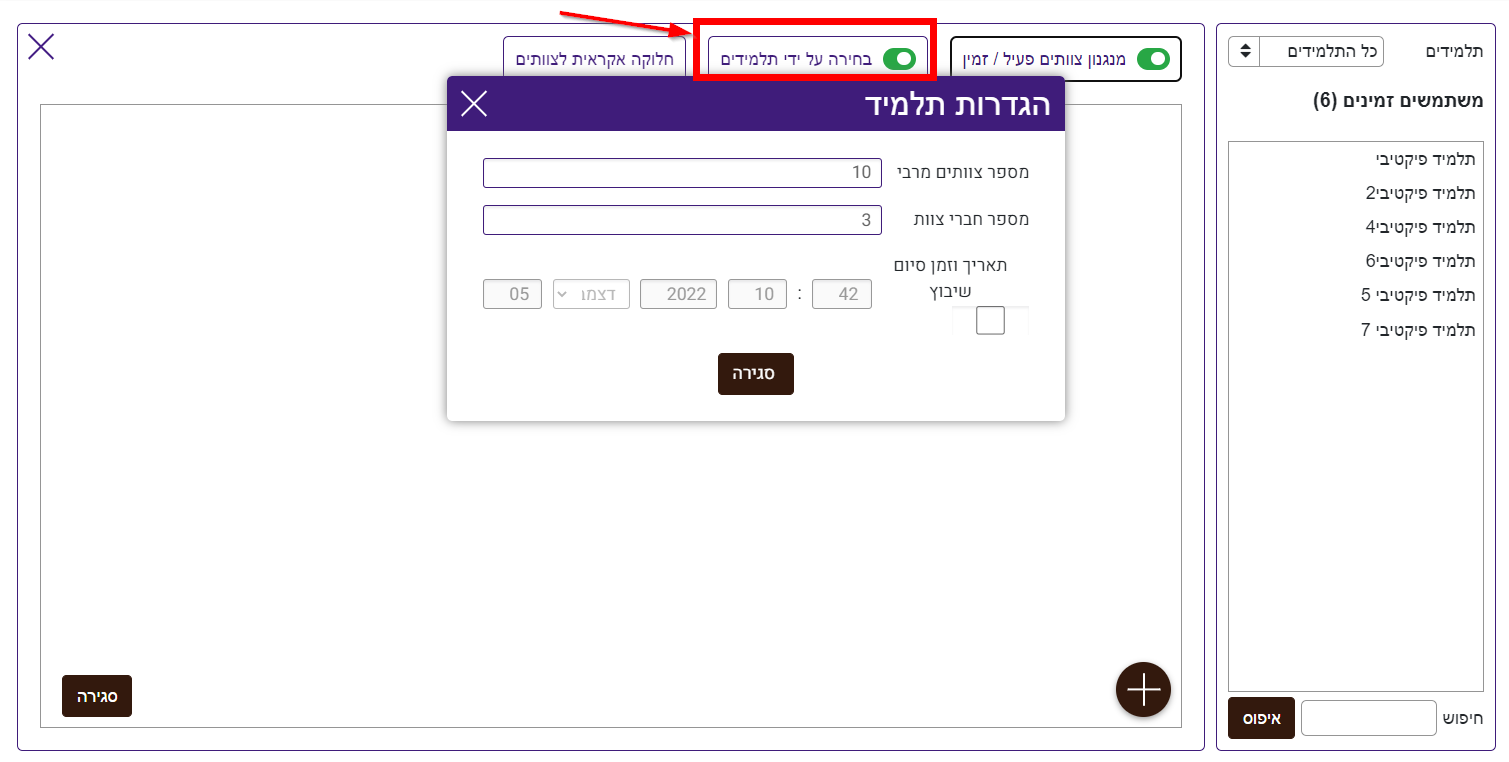
אפשרות 3 – חלוקה אקראית לצוותים
אפשרות זו מגרילה תלמידים לצוותים באופן אקראי. עם לחיצה על החלונית, תתבקשו להגדיר את מספר התלמידים בכל קבוצה.
בלחיצה על "לסדר צוותים" , יפתחו צוותים והתלמידים יחולקו באופן אקראי.
סגרו את החלון בכפתור "סגירה" מצד שמאל למטה – הצוותים מוכנים לעבודה!
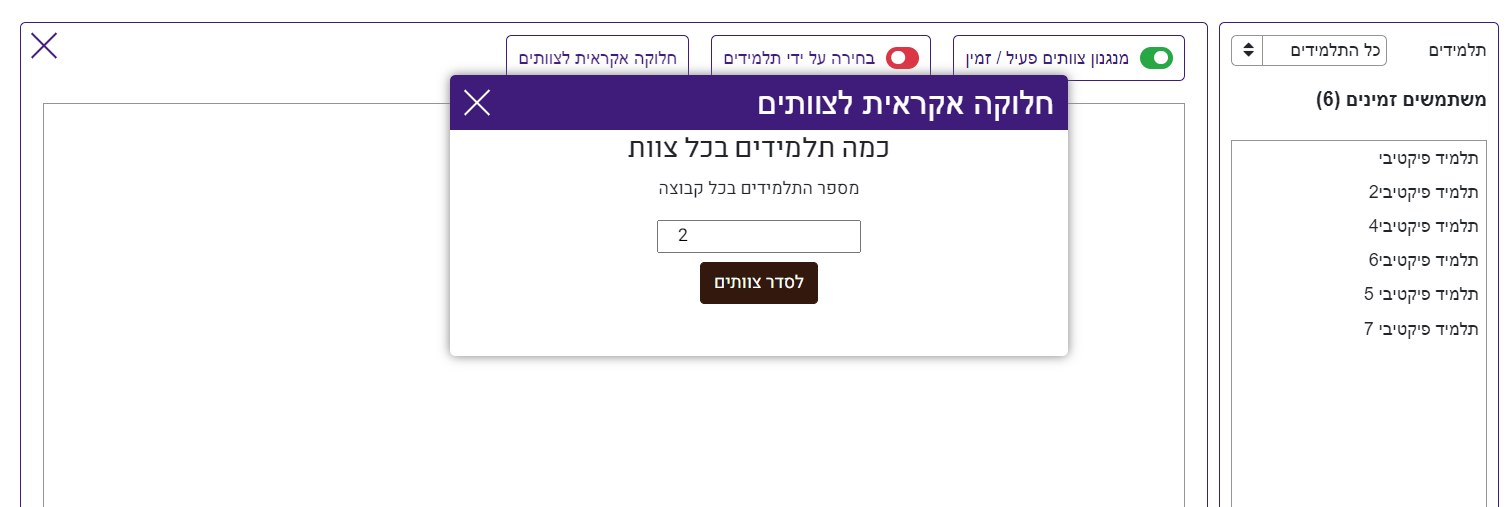
בדיקת מטלה
על מנת לבדוק מטלה, תחילה, יש להיכנס לדף המטלה ולאחר מכן ללחוץ על תמונת מצב כיתתית
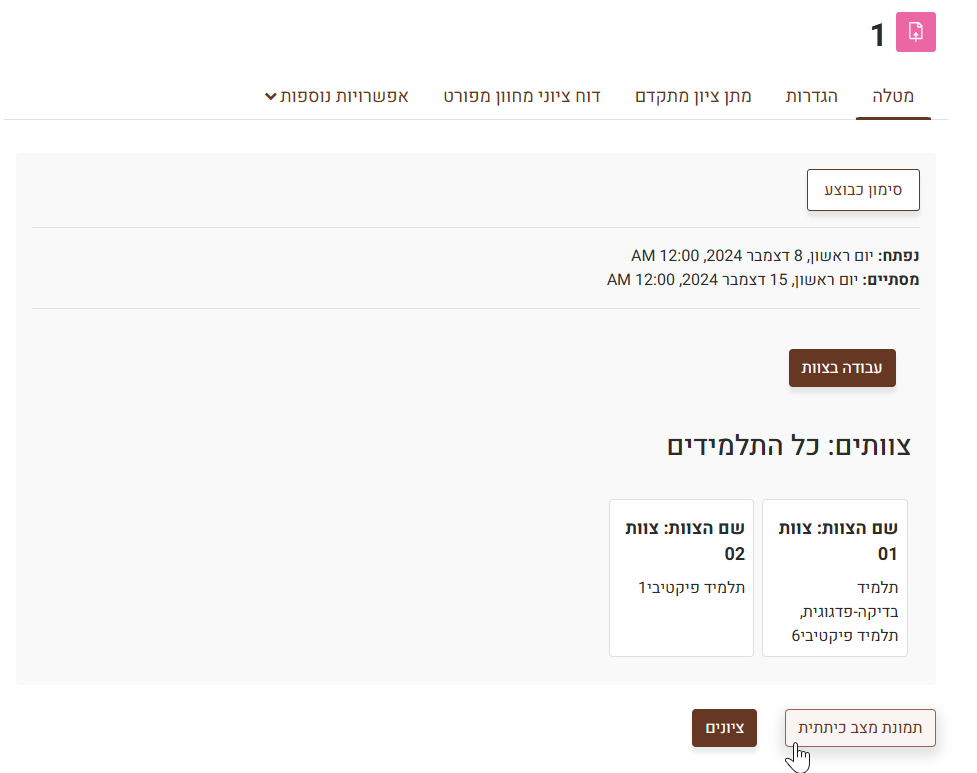 לאחר מכן, תגיעו לעמוד הבא:
לאחר מכן, תגיעו לעמוד הבא:
הערות שנכתבות בתוך סביבת פטל באמצעות כלים שהמערכת מציעה. התלמיד יקבל את הדף עם ההערות שהמורה כתב.
על מנת להגיע לחלון הוספת הערות למטלה יש להיכנס לדף ההגשות שהצגנו קודם לכן ולבחור באפשרות ציונים של התלמיד הרלוונטי
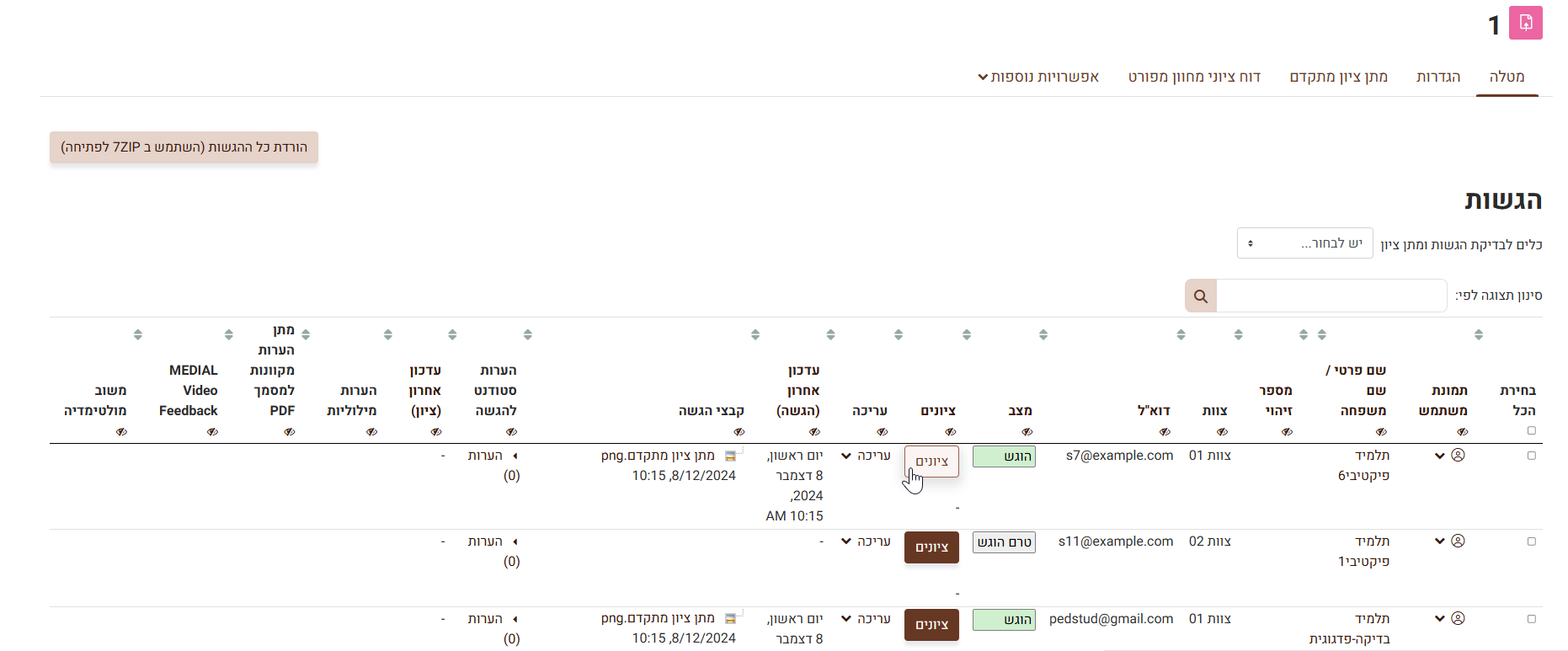
לחיצה על כפתור ה'ציונים' תוביל אתכם לעמוד הבא:

נסקור את אפשרויות סרגל הכלים:
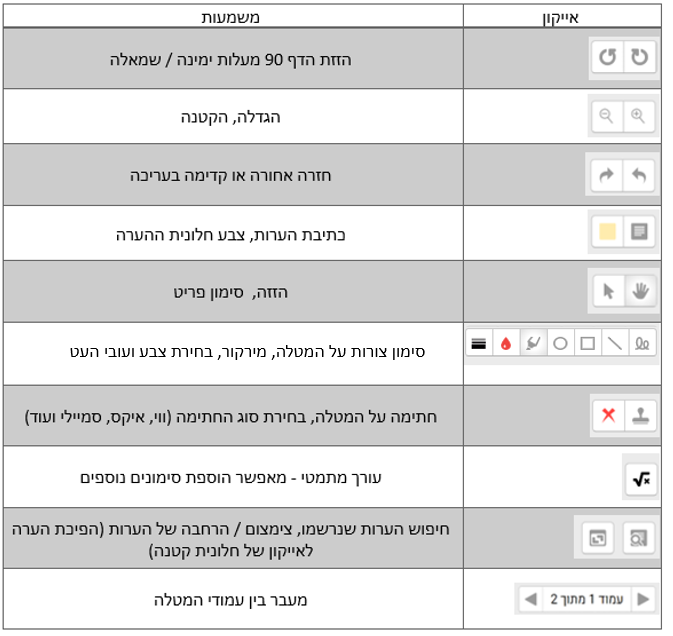
משוב והעלאת הקלטה
אפשרות נוספת לבדיקת מטלה היא לכתוב משוב או לשלוח הקלטה מבלי לסמן הערות ישירות על המטלה.
אפשרויות אלה נמצאות בחלק הימני של המטלה
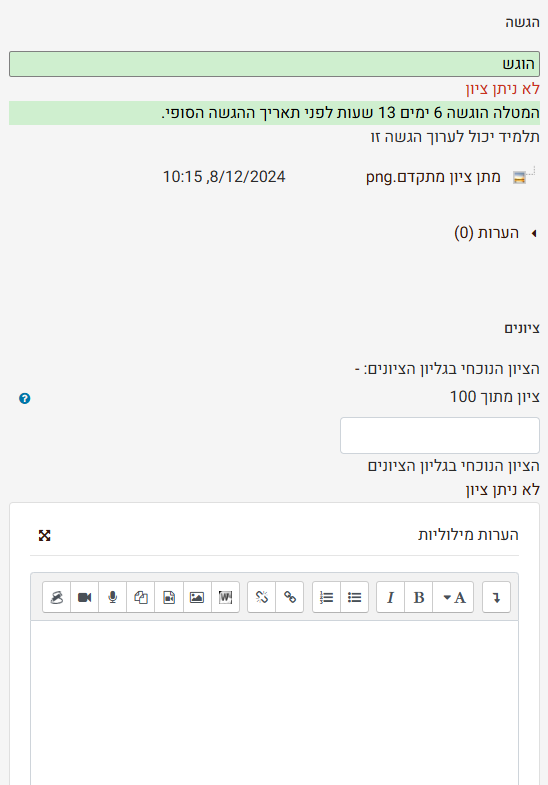
שינוי הגדרות הגשה לתלמיד
במידה ואתם מעוניינים בשינוי הגדרות הגשה לתלמיד בודד ישנן 2 אפשרויות לעשות זאת:
היכנסו לדף ההגשות וסמנו V אצל התלמיד הרלוונטי רדו לתחתית הדף, ובחרו באפשרות הרצויה:
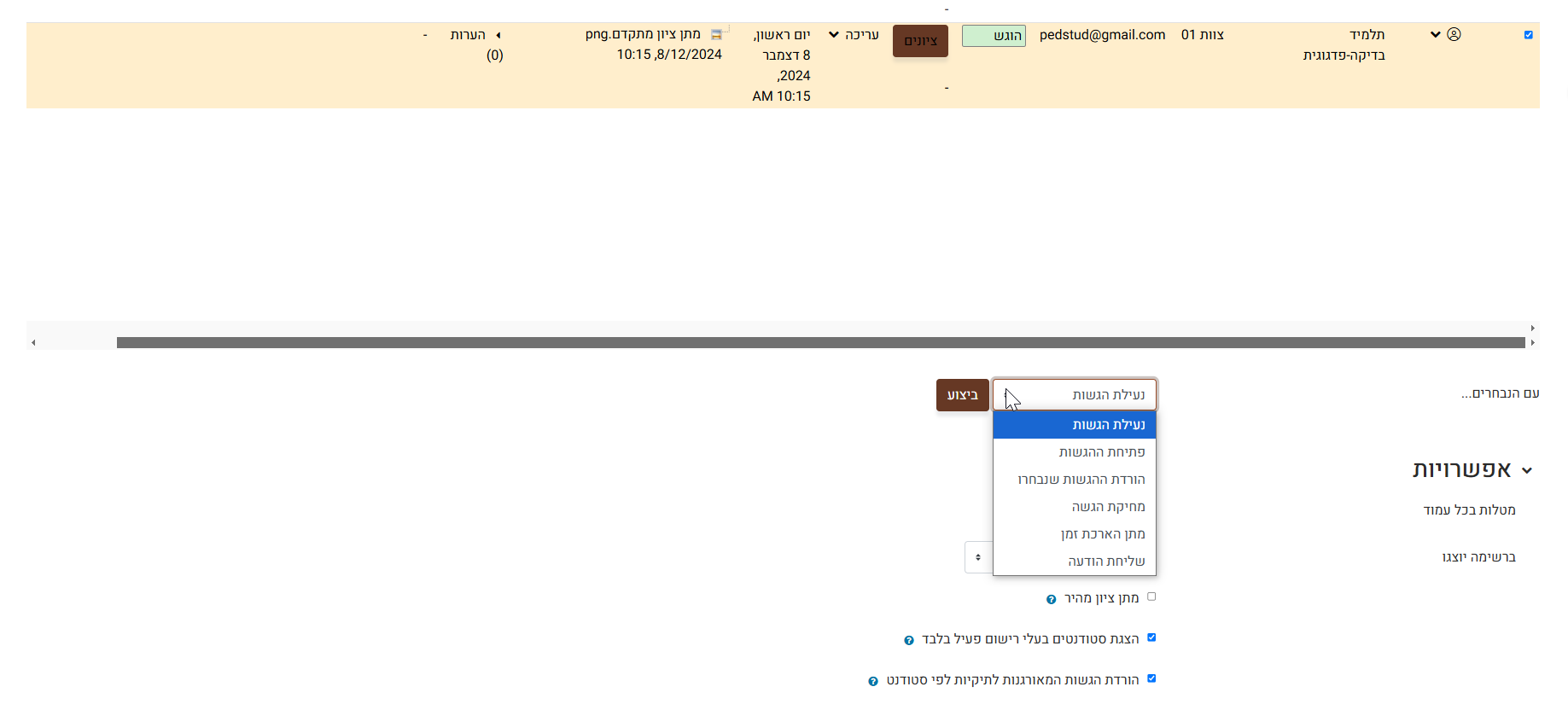
אפשרות זו מתאימה להארכת זמן בלבד. היכנסו למטלה, לחצו על גלגל השיניים בראש הדף, ובחרו התאמות מיוחדות.
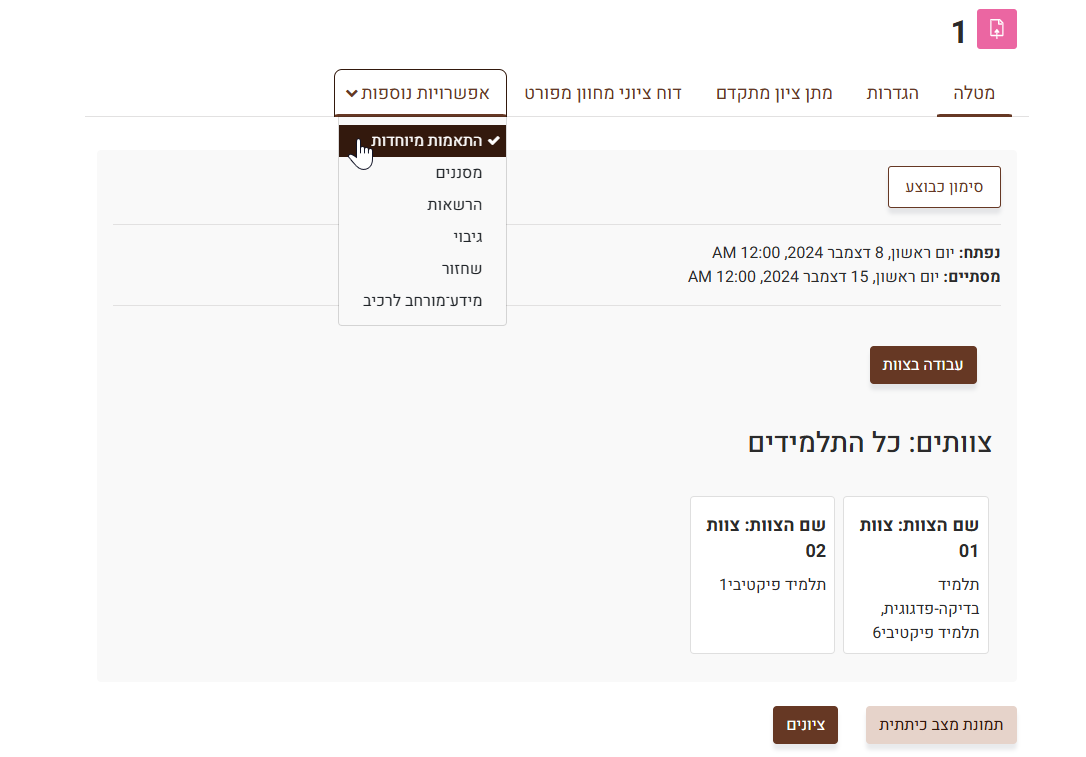
בלחיצה על "הוספת התאמות מיוחדות למשתמש:
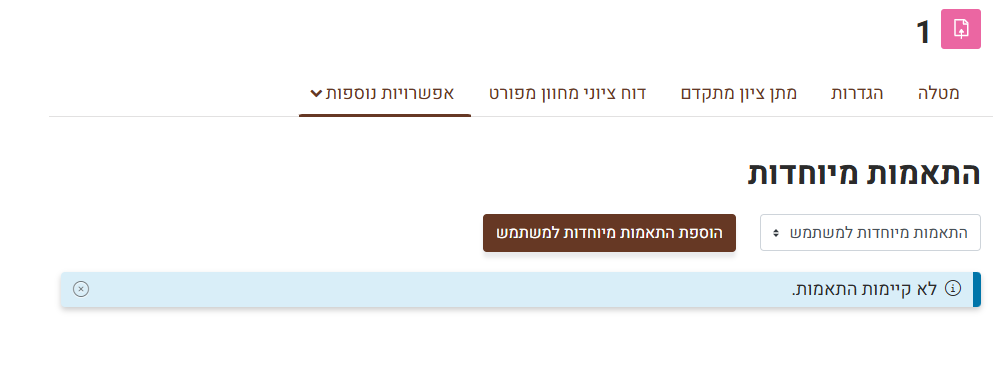
תוכלו לשנות את מועד ההגשה.
במידה ואתם מעוניינים להגדיר את ההגשה לשעת חצות שימו לב להגדיר את השעה ל 23:59, מכיוון ש 00:00 מתייחס לתחילת היום שהיה.
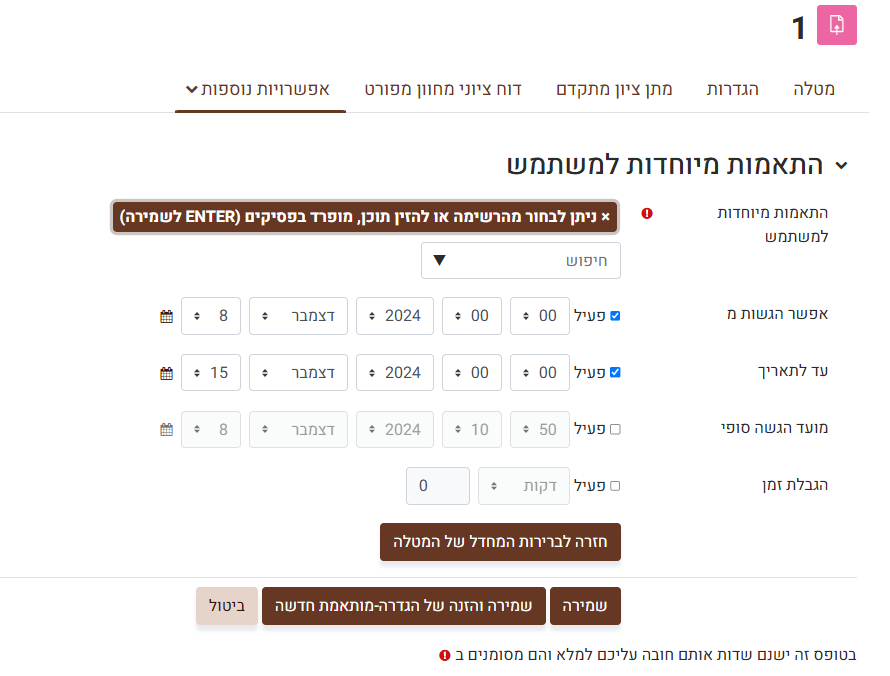
בהצלחה!




